Згідно з Законом України «Про електронні довірчі послуги» з 7 листопада цього року використання електронного цифрового підпису (ЕЦП) заборонено. Замість нього замовники переходять на кваліфікований цифровий підпис (КЕП). Такий підпис може бути у форматі файлу та зберігатися на комп’ютері чи звичайній флешці або на захищеному носії — токені.
Відповідно до Порядку, затвердженого постановою КМУ від 19 вересня 2018 року № 749 та Закону України «Про електронні довірчі послуги», використовувати КЕП на захищених носіях (токенах) зобов’язані:
- органи державної влади;
- органи місцевого самоврядування;
- підприємства, установи та організації державної форми власності;
- державні реєстратори;
- нотаріуси та інші суб’єкти, уповноважені державою на здійснення функцій державного реєстратора.
Більш детально про застосування КЕП — на порталі RADNUK.COM.UA у таких статях:
- КЕП на захищеному носієві з листопада! Зміна ЕЦП на КЕП уже скоро;
- Тижневий БУМ. Безкоштовний КЕП;
- Не проґавте! Особливості підписання КЕП.
Тому не будемо зупинятись та розглянемо, як замовнику під час роботи на майданчику використовувати КЕП у вигляді файлу та на токені.
Електронний підпис у вигляді файлу
Коли ви на майданчику підтверджуєте підписом внесену інформацію, на екрані з’являється вікно для роботи з підписом. Якщо ви використовуєте електронний підпис у вигляді файлу, то вам потрібно вибрати Акредитований центр сертифікації ключів, у якому ви обслуговуєтесь, далі обрати на комп’ютері файл підпису та ввести до нього пароль. Після цього натисніть кнопку «Зчитати» (Рис. 1).
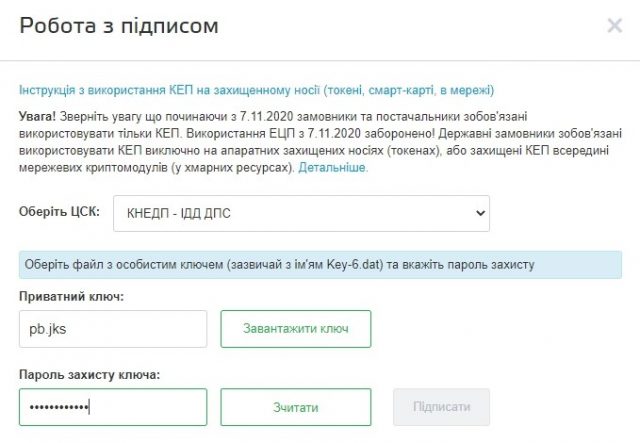
Якщо все введено правильно, то знизу з’явиться інформація про власника ключа та активується кнопка «Підписати». Натисніть на неї, якщо все коректно, або скористайтеся кнопкою «Зтерти» для завантаження іншого ключа (Рис. 2).
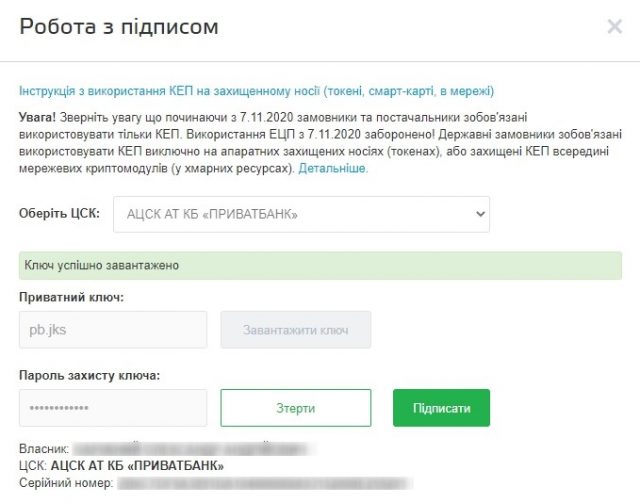
Електронний підпис на токені
Якщо ви використовуєте електронний підпис на захищеному носії (токені), попередньо для роботи з ним потрібно встановити розширення у браузер та пакет бібліотек на комп’ютер. Наразі розширення є в таких браузерів:
- Google Chrome (встановити можна за посиланням);
- Mozilla Firefox (встановити можна за посиланням).
Пакет бібліотек на комп’ютер можна завантажити тут. Після встановлення обов’язково перезавантажте комп’ютер.
Після цього у вікні для роботи з підписом у вас з’являться нові поля. Потрібно обрати ваш Акредитований центр сертифікації ключів (АЦСК), далі тип девайсу, девайс та пароль (Рис. 3).
Тип девайсу – це вид захищеного носія. Наприклад, якщо ваш КЕП записали на токен виробництва компанії «Автор», при підписанні потрібно обрати «е.ключ чи смарт-карта Автор (PKCS#11).
Якщо інформація про тип девайсу коректна, то в полі «Девайс» ви побачите найменування (ідентифікатор) вашого токена. В іншому випадку це поле залишатиметься порожнім. Якщо у вас є складнощі з вибором типу девайсу, радимо звернутися до АЦСК для уточнення інформації. Знизу у вас також залишиться блок для роботи з файловими підписами, який при використанні токена заповнювати не потрібно. Після внесення усієї інформації натисніть кнопку «Підписати».
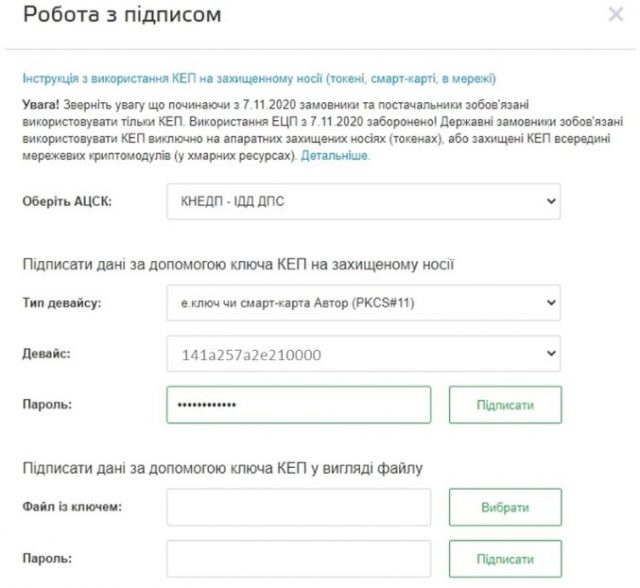
Іноді після зчитування ключа потрібно ще завантажити сертифікат, який видається АЦСК при отриманні токена (Рис. 4). Для цього у вас з’явиться додаткове поле «Особисті сертифікати». Завантажте цей сертифікат за допомогою кнопки «Обрати» та ще раз натисніть «Підписати». Якщо сертифіката немає, зверніться до АЦСК.
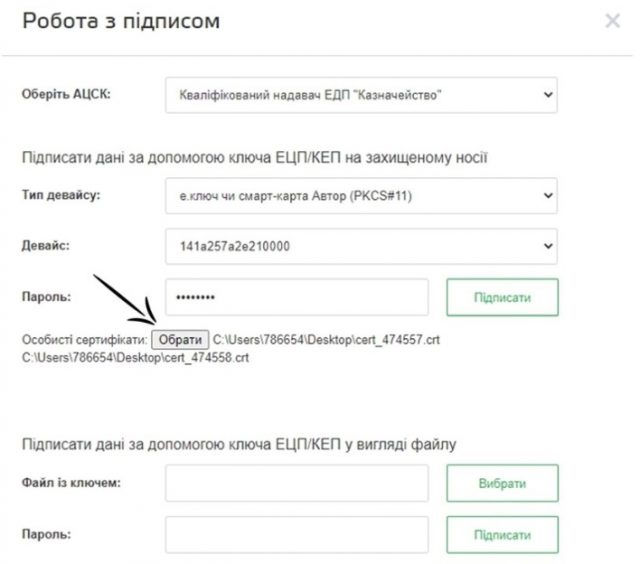
На останок варто зазначити, що замовники в праві самостійно обирати АЦСК, в якому саме їм буде зручніше обслуговуватись. Список всіх АЦСК можна переглянути за посиланням. Бажаємо вдалих закупівель!
Ви вже знайомі з новим журналом «Радник у сфері бюджетної бухгалтерії»? Сучасний помічник бухгалтерів¸ кадровиків і керівників бюджетних установ та комунальних підприємств: зустрічайте — журнал та інтернет-портал RADNUK.COM.UA/RBB.








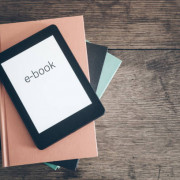








 google
google