Із розвитком електронної системи закупівель у будь-якому випадку гравцям закупівельного ринку необхідно вміти швидко працювати з документами, зокрема електронними. Пропонуємо далі у статті розібрати один із способів, що допоможе уникнути паперової тяганини.
Як учасники, так і замовники мають можливість у програмі M.E.Doc працювати з усіма видами електронних документів: договорами, рахунками, актами, видатковими накладними тощо. Для обміну договором про закупівлю необхідно виконати чотири кроки, що описані нижче.
Крок 1. Створення та підписання документа
Перейдіть до розділу Первинні документи — Реєстр електронних документів та виберіть меню Файл — Створити — Універсальний документ (Рис. 1).
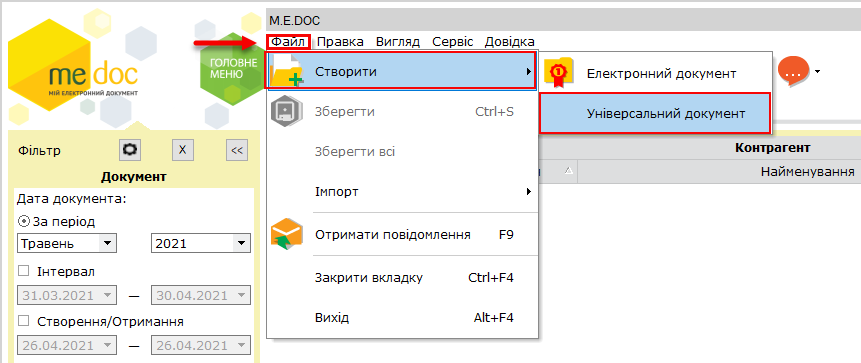
Відкриється вкладка Універсальний документ. Для додавання вкладень у вікні відкритого документа натисніть «Виберіть вкладення» у лівій частині вікна (Рис. 2).
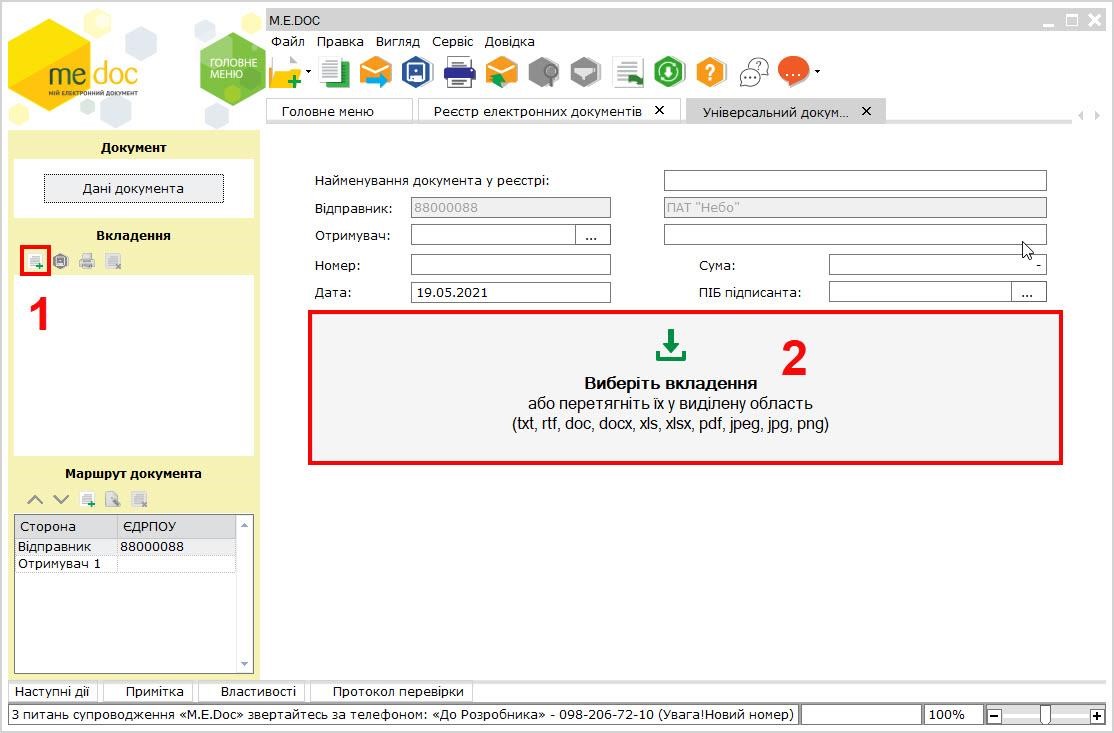
У вікні Відкриття файлу виберіть потрібний документ та натисніть «Відкрити» (Рис. 3).
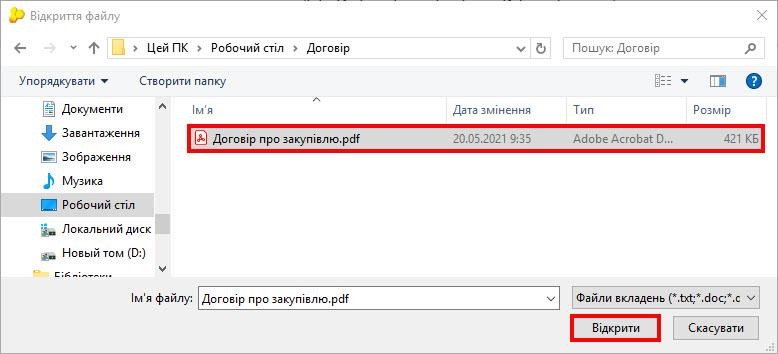
Назва завантаженого файлу буде показана на панелі Вкладення. Для перегляду файлу натисніть на його назву. Вміст документа буде відкрито у вкладці Універсального документа (Рис. 4).
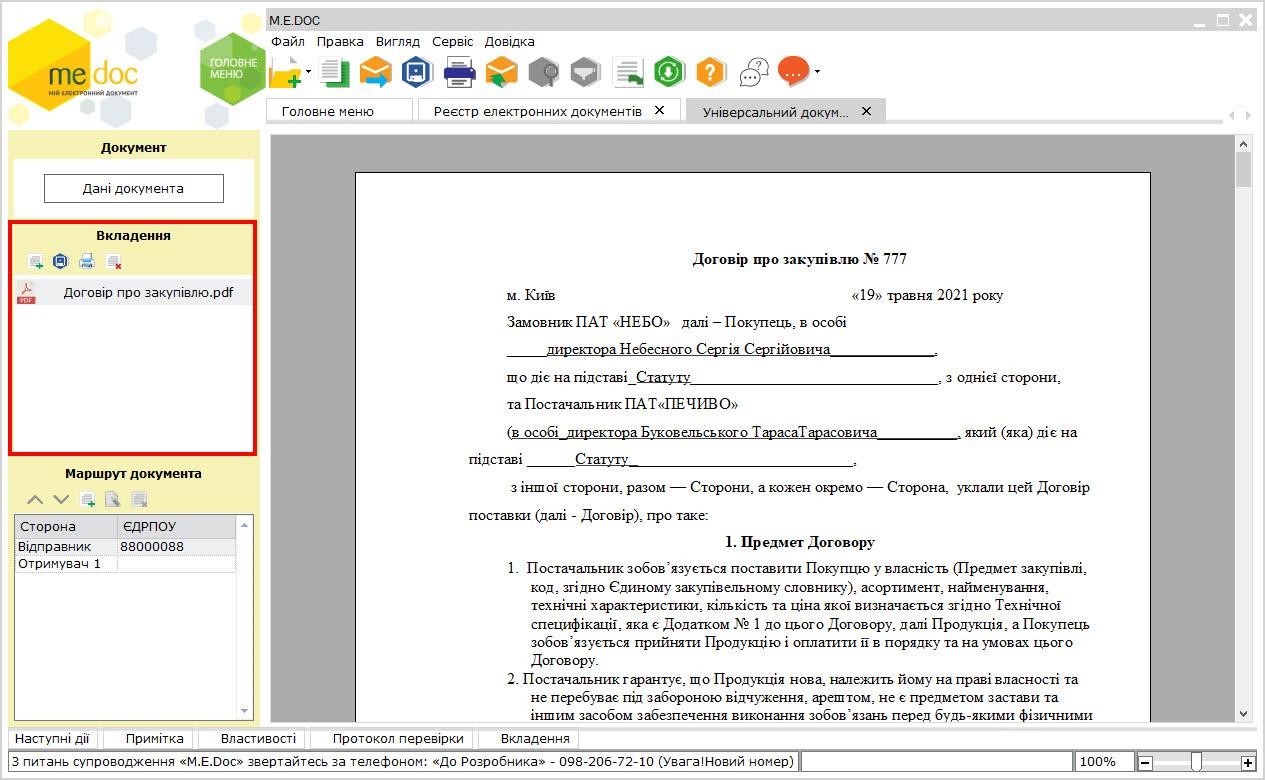
У вкладці Дані документа потрібно заповнити інформацію про документ та отримувача, що буде показано в реєстрі.
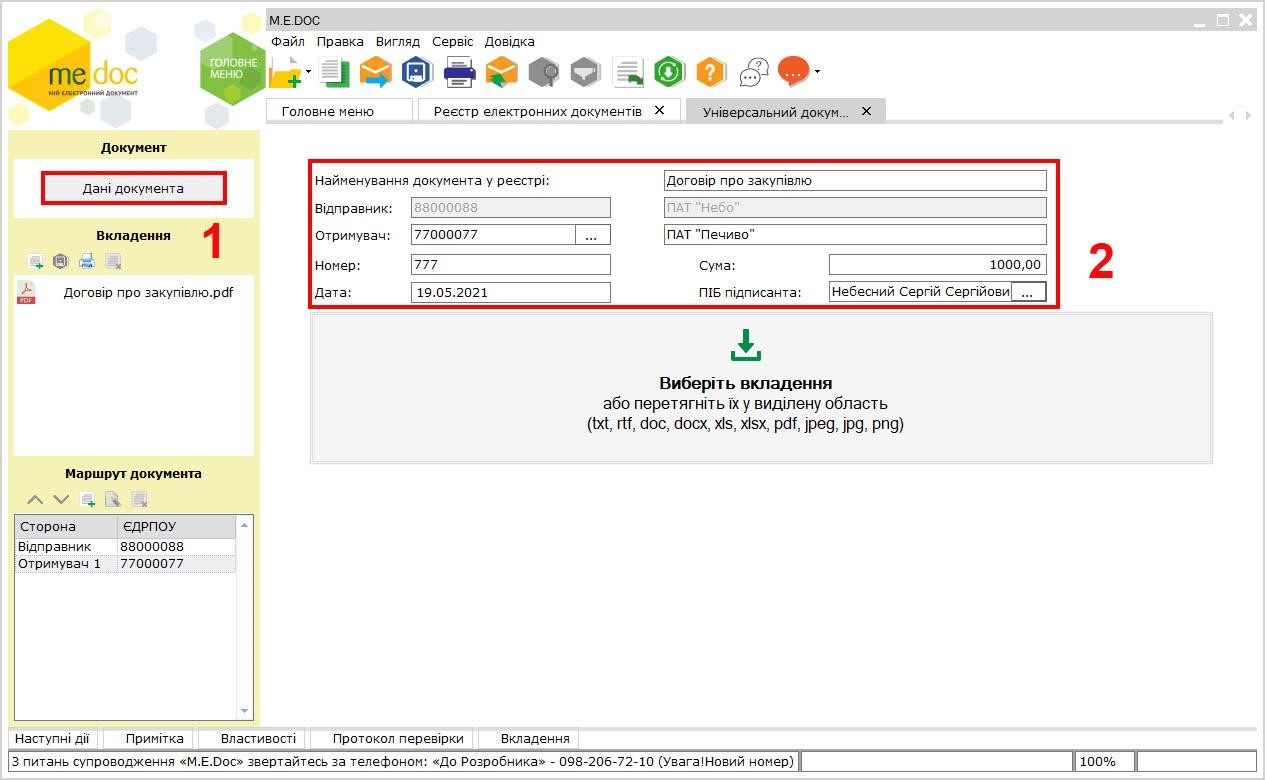
Щоб відправити документ із вкладенням, виберіть Наступні дії — Відправити документ (Рис. 6) та підпишіть необхідним комплектом електронних підписів.
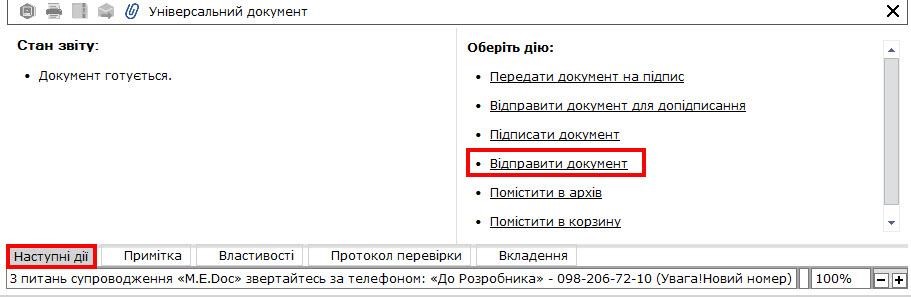
Крок 2. Отримання та погодження електронних документів контрагентом
Контрагент (наприклад, учасник процедури закупівлі) отримає електронний документ (наприклад, договір про закупівлю, акт надання послуг тощо) як звичайну кореспонденцію, натиснувши кнопку Отримати повідомлення в програмі M.E.Doc.
Отриманий документ буде збережено в Реєстрі електронних документів.
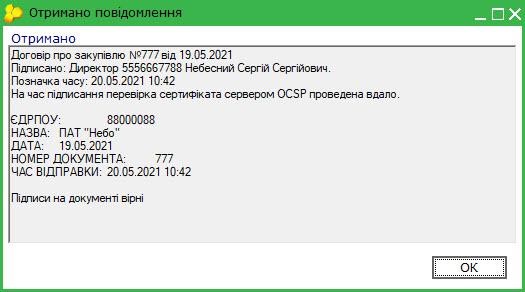
Перейдіть у розділ Первинні документи — Реєстр електронних документів, відкрийте отриманий документ та через вкладку Наступні дії погодьте його (Рис. 8).
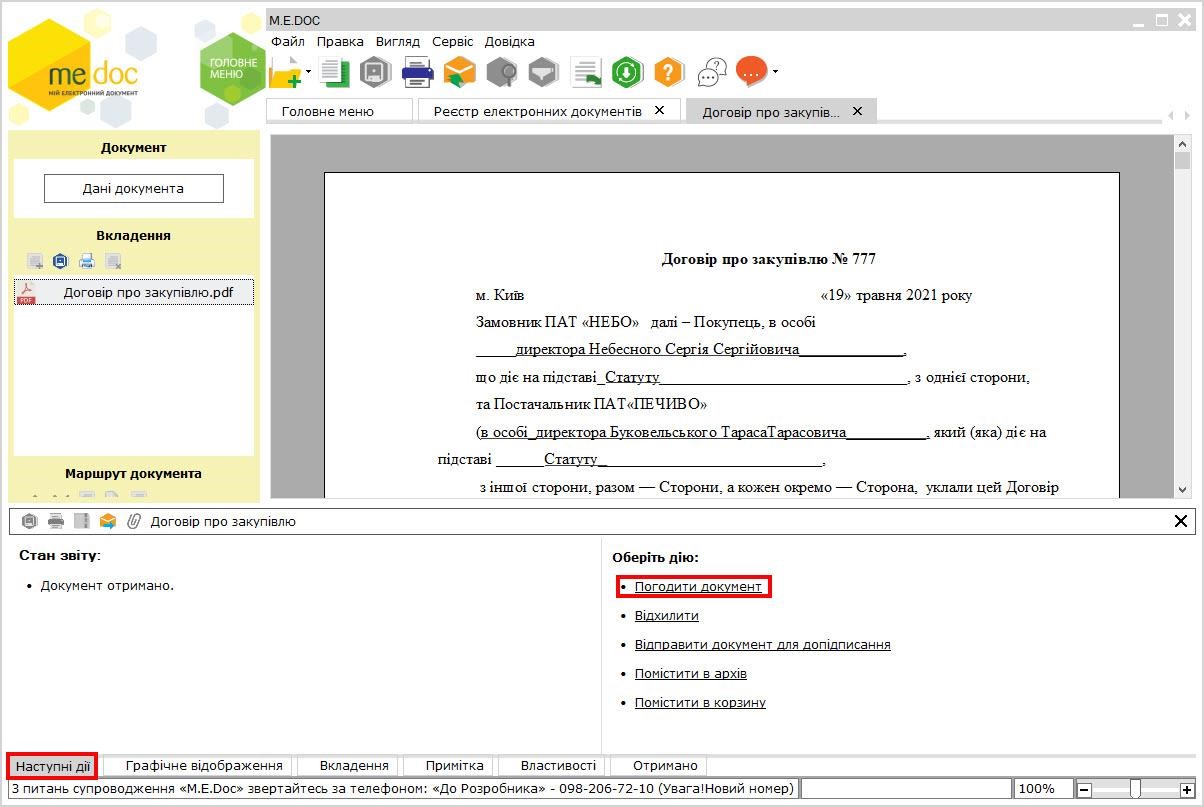
Можливі дії з документом:
- Погодити — контрагенту буде відправлено повідомлення про погодження документа (Рис. 9).
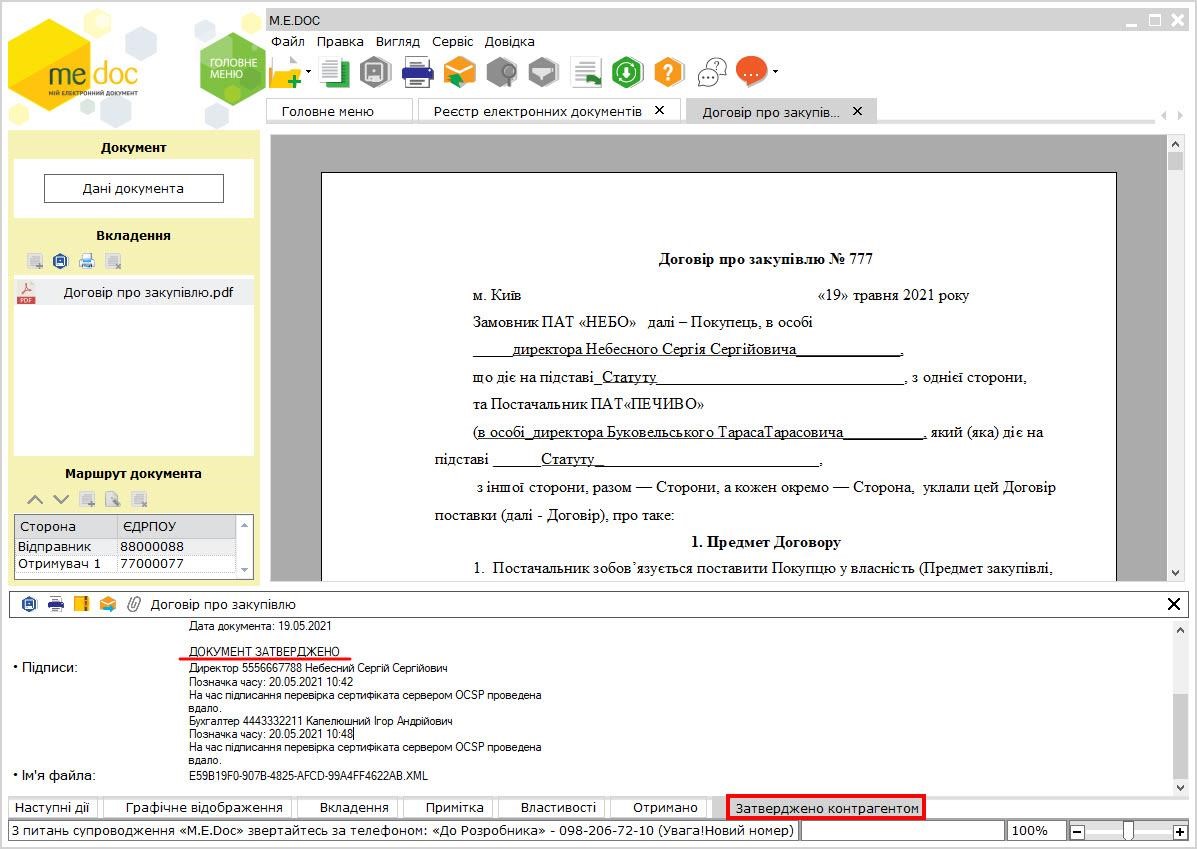
- Відхилити — контрагенту буде відправлено повідомлення про відмову, у якому можна вказати причину, через яку не погодили документ (Рис. 10).
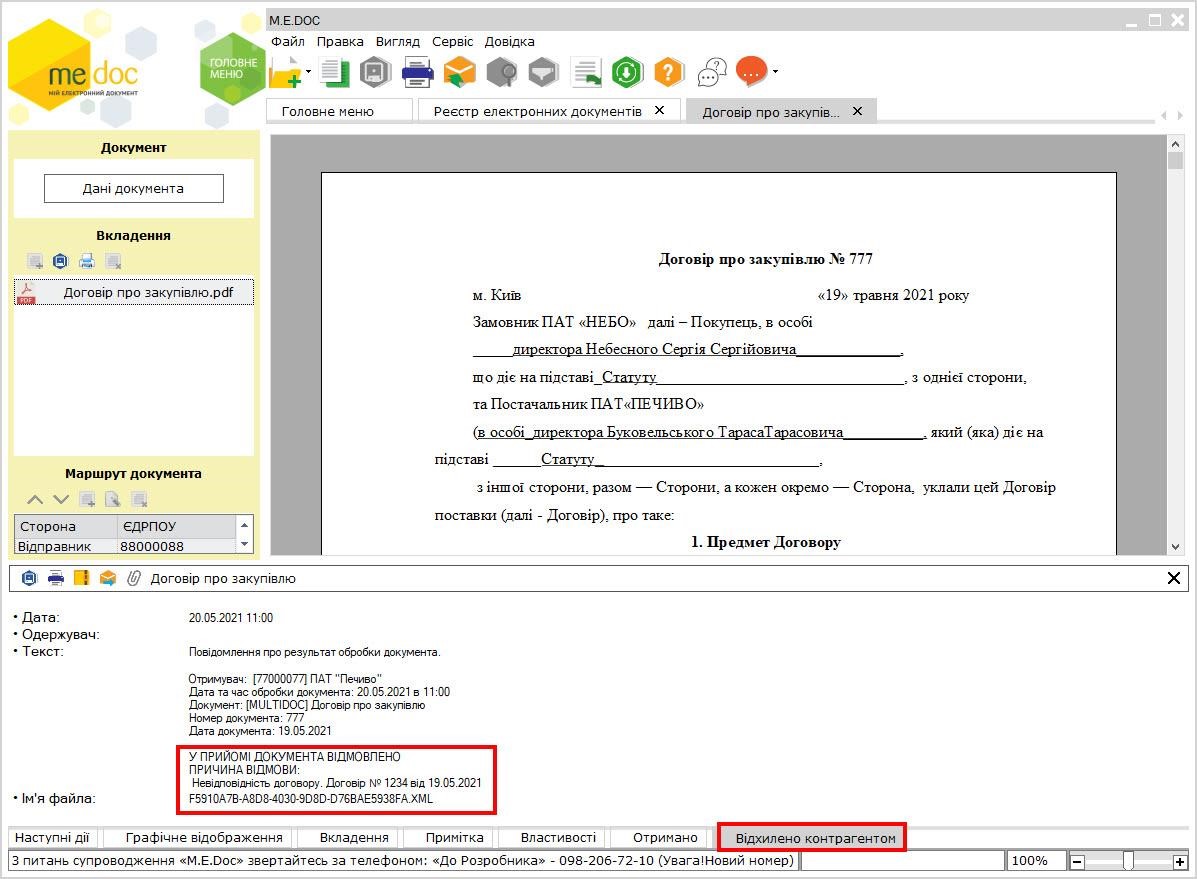
Крок 3. Отримання відповіді від контрагента
Натисніть на панелі інструментів Отримати повідомлення для отримання відповіді від вашого контрагента. До відправленого первинного документа прикріпляються повідомлення про отримання документа контрагентом та повідомлення про результат обробки документа (Рис. 11).
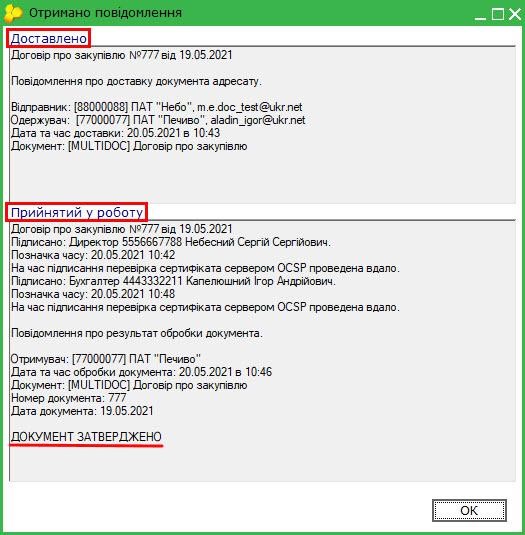
Увага! Якщо документ було відхилено, варто дізнатися у замовника причини відхилення, виправити їх та відправити знову на погодження.
Крок 4. Експорт вкладень документа
Для збереження перейдіть на вкладку Вкладення. Натисніть на посилання з назвою файлу, який потрібно зберегти, та виберіть, як ви хочете експортувати документ у форматі PDF (Рис. 12, 13).
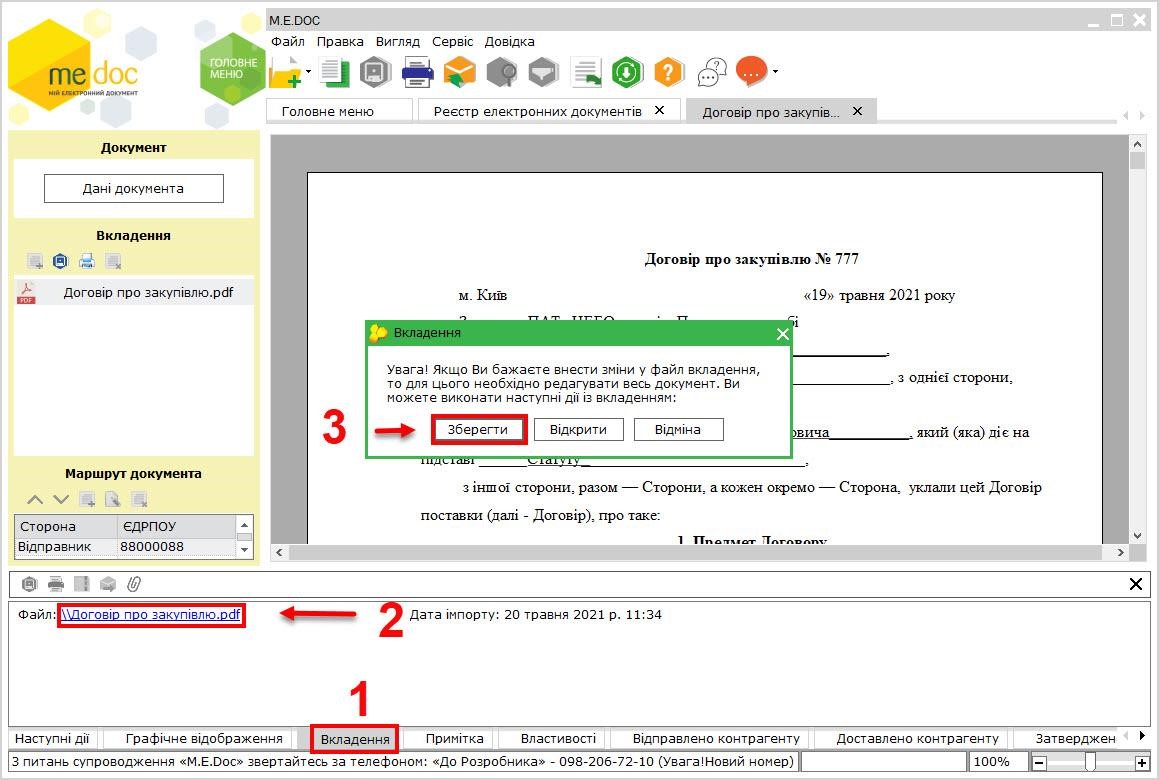
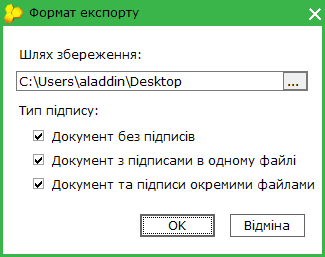
- Документ без підписів — документ буде експортовано у файл вибраного формату PDF без збереження підписів;
- Документ з підписами в одному файлі — документ та підписи зберігаються в одному файлі з розширенням .P7S;
- Документ та підписи окремими файлами — буде збережено .ZIP-архів, який міститиме документ у файлі формату PDF та кожен підпис комплекту в окремому файлі з розширенням .P7S.
Вдалих вам закупівель! Більше про електронний документообіг читайте на офіційному сайті «EDO» від розробника M.E.Doc. Щодо нюансів підписання договору про закупівлю читайте на порталі RADNUK.COM.UA корисність:
- «3 порушення = нікчемність договору про закупівлю»;
- «Зміна бази оподаткування як підстава для внесення змін до істотних умов договору про закупівлю»;
- «Штрафні санкції в договорі про закупівлю та їх правильне застосування в разі порушень».
Корисне до матеріалу: Безкоштовний вебінар на тему: Електронний підпис у публічних закупівлях


















 google
google