Якщо потрібно дуже швидко прийняти рішення, пропонуємо ефективний сценарій обміну документами: за допомогою сервісу M.E.Doc ви можете додавати вже існуючі документи у форматі звичайних Word, Excel, PDF й інших машинозчитуваних форматах.
Для створення та експорту документа необхідно виконати два кроки.
Крок 1. Створення та підписання документа
У програмі M.E.Doc перейдіть до розділу Первинні документи — Реєстр електронних документів та виберіть меню Файл — Створити — Універсальний документ (Рис. 1).
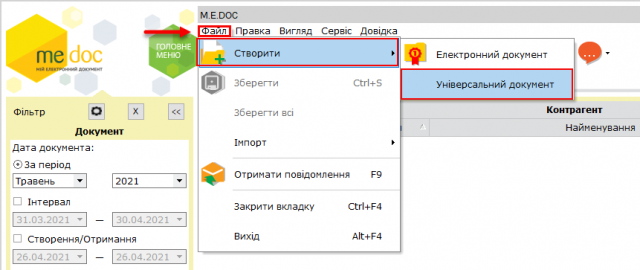
Рис. 1
Відкриється вкладка Універсальний документ. Для додавання вкладень у вікні відкритого документа виберіть один із способів:
- натисніть кнопку, що зображена на Рис. 2, на панелі «Вкладення» у лівій частині вікна;
- натисніть кнопку, що зображена на Рис. 2, у розділі «Дані по документу».
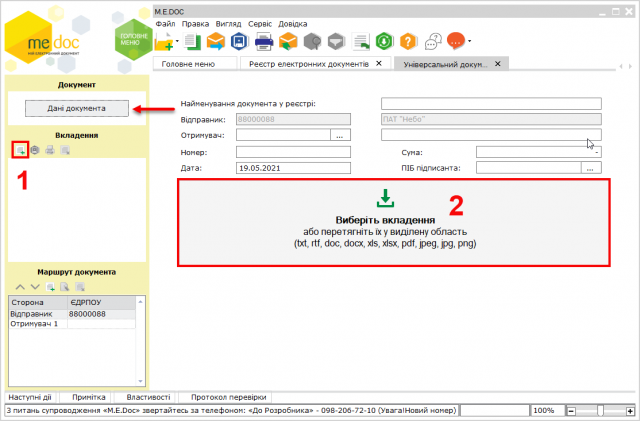
Рис. 2
У вікні Відкриття файлу виберіть документи, на які ви плануєте накласти КЕП, та натисніть «Відкрити» (Рис. 3).
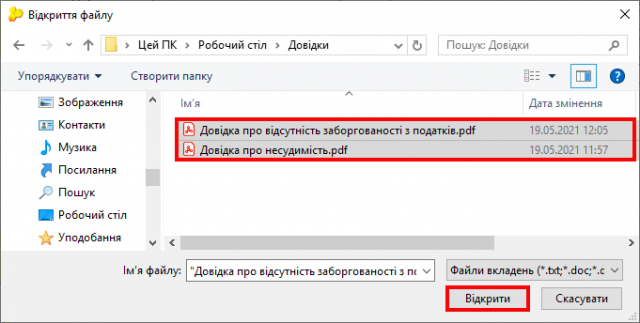
Рис. 3
Назва завантаженого файлу буде відображена на панелі Вкладення. Для перегляду файлу натисніть на його назву. Вміст документа відкриється у вкладці Універсального документа (Рис. 4).
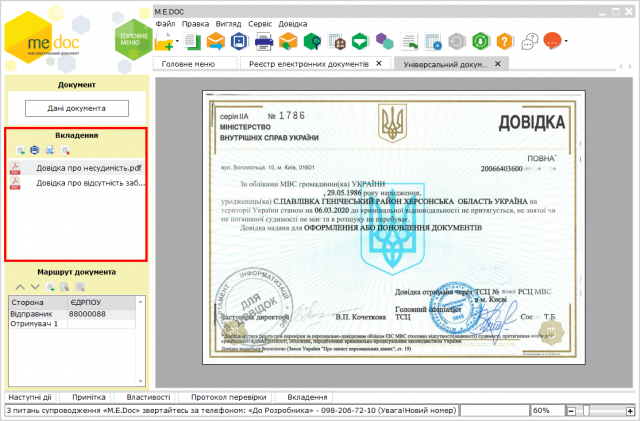
Рис. 4
Щоб підписати документ з вкладенням, виберіть «Наступні дії» та натисніть «Підписати документ» (Рис. 5).
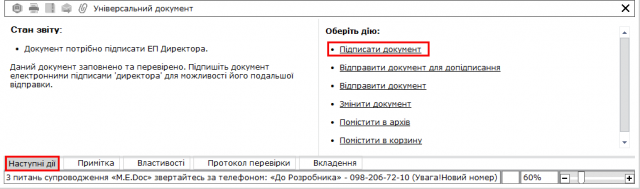
Рис. 5
Підписуючи такий документ, ви автоматично накладаєте КЕП і на всі файли вкладень, а отже, надаєте їм юридичну силу.
Замовник / контрагент отримає такий документ як звичайну вхідну кореспонденцію, а сам файл буде збережено у реєстрі електронних документів. Контрагент зможе переглянути реквізити документа, а також файли вкладень, що були додані до нього.
Як і звичайний електронний документ, універсальний документ можна відхилити або погодити, підписавши його відповідним комплектом електронного підпису. Документ і всі файли вкладень, що були додані до такого документа, зберігатимуться у такому випадку в базі даних програми M.E.Doc.
Але за потреби у вас є можливість завантажити на свій ПК вкладення разом із накладеними на них КЕП.
Крок 2. Експорт (збереження) вкладень документа
Для збереження перейдіть до розділу «Вкладення». Натисніть на посилання з назвою файлу, який потрібно зберегти, та виберіть спосіб експорту документа у форматі PDF (Рис. 6, Рис. 7).
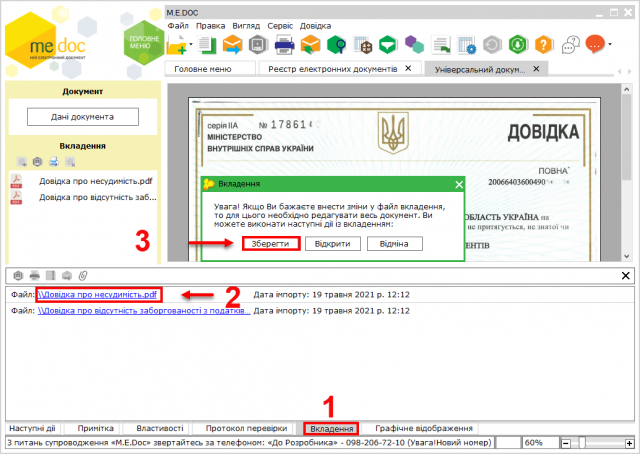
Рис. 6
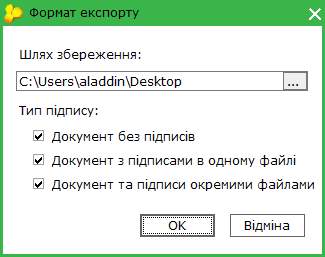
Рис. 7
- Документ без підписів — документ буде експортовано у файл обраного формату PDF без збереження підписів;
- Документ з підписами в одному файлі — документ та підписи зберігаються в одному файлі з розширенням .P7S;
- Документ та підписи окремими файлами — буде збережено .ZIP-архів, який буде містити документ у файлі формату PDF та кожен підпис комплекту в окремому файлі з розширенням .P7S.
Більше про електронний документообіг у M.E.Doc читайте на офіційному сайті M.E.Doc.
Висновок. З метою збереження власного «робочого» часу, від якого подекуди залежить ледь не перемога в закупівлі, яка в свою чергу принесе бажаний заробіток учаснику публічних закупівель, варто вибрати найбільш зручний спосіб підписання документів електронним підписом. Один із таких варіантів — використовувати програму M.E.Doc, а помічник вам у цьому — сьогоднішній покроковий алгоритм!
Більше інформації про підписання документів читайте на порталі RADNUK.COM.UA в статті:

















 google
google